A lot of spam mail these days.
I left it alone, and dozens of them started coming in a day.
I would like to experiment to see how much it will increase if I leave it alone, but it doesn’t look like it will do any good, so I would like to deal with it.
- My own way of dealing with spam (set up by provider)
- My own way of dealing with spam mail (mail software)
- My own way of dealing with spam mail (Thunderbird settings)1/4
- My own way of dealing with spam mail (Thunderbird settings)2/4
- My own way of dealing with spam mail (Thunderbird settings)3/4
- My own way of dealing with spam mail (Thunderbird settings)4/4
- At the end
- Read also
My own way of dealing with spam (set up by provider)
First, use the services of your Internet provider (Internet connection company)
Usually use the recommended “spam auto-sorting settings”.
Automatic spam mail sorting: Recommended settings, but there are minor differences between companies
Designated incoming mail : Receive only the mail you specified as incoming (If you make a mistake and forget to specify it, your email will be rejected.)
Rejected mail: Rejects only the mail that you specify to be rejected.
Recent spam mail slips through the “automatic junk mail sorting” setting.
I would like to have designated incoming calls, but for a company, it could hinder communication, and for an individual, it could be a problem if I do not properly designate incoming mail when I sign up for an online service.
My own way of dealing with spam mail (mail software)
I think most people use “Outlook/Gmail” as their email software.
So, this time, I would like to start using “Thunderbird” and set the spam mail settings.

The Thunderbird express in the image is a small story. It is the only conventional express that can reach 100 km/h(Japan).
I digress.
Back to the original “Thunderbird”.
Thunderbird is a free email software developed by Mozilla.
Mozilla” is famous for its browser software ”Firefox.
My own way of dealing with spam mail (Thunderbird settings)1/4
First, install the email software from the official website (I will not go into the details here).
First, set the spam mail settings in ‘Thunderbird’.
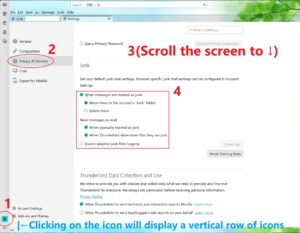
First click on the (|←) icon
1) Click on the icon in red circle 1.
2) Click on ‘Privacy and security’ in red circle 2.
3) Scroll the screen to ↓.
4) Select the required fields in the red square ✅.
Under ‘When messages are marked as junk:’, there are two options: ‘Move to the account’s “junk” folder’ and ‘When manually marked as junk’.
We recommend ‘moving folders’ at least once, in case a normal email is misclassified as spam.
It takes a lot of work, but it is safe to delete them after confirmation.
If you are used to using it and have no problems, you can just go straight into the bin.
My own way of dealing with spam mail (Thunderbird settings)2/4
Then go to ‘Account settings’.
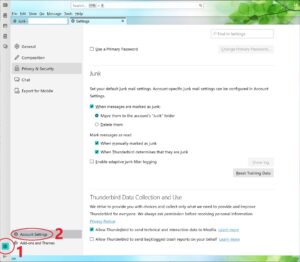
1) Click on the gear icon in red circle 1.
2) Click on ‘Account settings’ in red circle 2.
My own way of dealing with spam mail (Thunderbird settings)3/4
Go further on to ‘Set spam filter’.
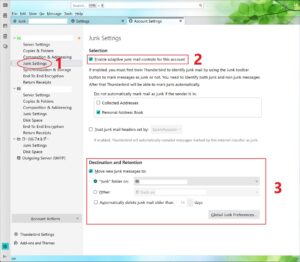
1) Click on the desired account ‘Junk mail’ in red circle 1.
2) Click on ✅Sorting in red square 2.
3) Set the Destination and Retention period of the red square 3.
You can set the ‘destination and retention period’ for each account, according to your preference.
This completes the ‘Junk e-mail settings’ for automatic sorting.
From here, proceed to manual configuration.
My own way of dealing with spam mail (Thunderbird settings)4/4
Manual spam handling methods.
spam mail not identified in the automatic ‘Jank mail settings’ can be set manually.
Once set, the same email is identified as ‘Jank’
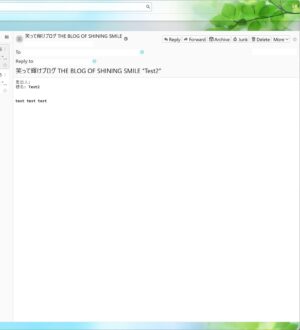
1) Click on the ‘Junk’ in red circle 1.
This completes the spam mail settings for ‘Thunderbird’.
Thank you for your hard work!
At the end
I deal with spam mail on two levels: ‘provider’ and ‘email software’
In addition, anti-virus software is always running.
But even so, there are still a few near-misses a year.
You should all be careful!
Read also
[Sponsor Links]













コメント Comment