近頃やたらと多い迷惑メール
放って置いたら、一日に数十件来る様になりました
このまま放って置いたら、どの程度増えるのか実験してみたいですが、
良い事無さそうなので対処したいと思います
自己流の迷惑メール対処(プロバイダーで設定)
まずは契約しているインターネットプロバイダー(ネット接続企業)のサービスを利用します
通常は推奨の「迷惑メール自動振り分け設定」を利用します
迷惑メール自動振り分け : 推奨設定ですが各企業で細かい違いはあります
指定着信メール : 着信指定したメールのみ受信(間違って指定を忘れると着信拒否になります)
指定拒否メール:拒否指定したメールのみ着信拒否(迷惑メールアドレスが多くあるのでイタチごっこ)
近頃の迷惑メールは「迷惑メール自動設定振り分け」設定をすり抜けます
指定着信にしたいのですが、企業だとコミュニケーションに支障を来す恐れがあり、
個人だとネットサービスの会員登録時に、メールの着信指定を正しく行わないと、支障がでます
自己流の迷惑メール対処(メールソフト)
多くの方はメールソフトですと「Outlook・Gmail」を利用していると思います
ですので、今回は自分が使い始めた「Thunderbird」で迷惑メール設定を行いたいます

画像の特急サンダーバードは小ネタです、在来特急で唯一100㎞/h出ます
話しが脱線しました
本来の「Thunderbird」に話しを戻します
「Thunderbird」は「Mozilla」が開発した無料のメールソフトです
「Mozilla」はブラウザーソフトの「Firefox」が有名です
自己流の迷惑メール対処(Thunderbird設定)1/4
まずは公式サイトからメールソフトをインストールします(方法は割愛します)
最初に「Thunderbird」の迷惑メール設定をします
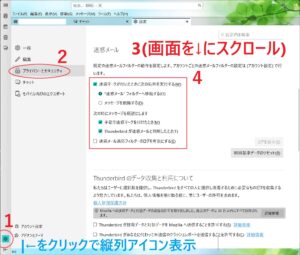
まず最初に(|←)のアイコンをクリック
1) 赤丸1のアイコンをクリック
2) 赤丸2の「プライバシーとセキュリティ」をクリック
3) 画面を↓にスクロール
4) 赤四角の項目を必要な項目を✅します
「迷惑マークがついたときに次の処理を実行する」の項目で、
「フォルダーに移動」と「メッセージ消去」が、あります
通常メールが誤判定で迷惑メールにされた時を考えて、
一度は「フォルダー移動」をお勧めします
一手くわえる事になりますが、確認の上削除が安全です
使い慣れて問題が無ければ、ゴミ箱に直行で良いと思います
自己流の迷惑メール対処(Thunderbird設定)2/4
続いて「アカウント設定」に進みます
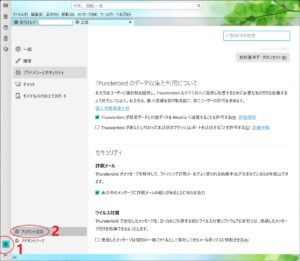
1) 赤丸1の歯車のアイコンをクリック
2) 赤丸2の「アカウント設定」をクリック
自己流の迷惑メール対処(Thunderbird設定)3/4
更に続いて「迷惑メールフィルターの設定」に進みます
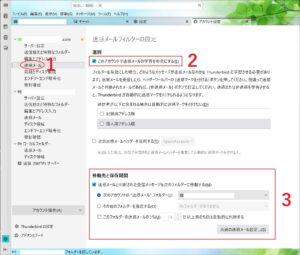
1) 赤丸1の希望アカウント「迷惑メール」をクリック
2)赤四角2の選別を✅をクリック
3)赤四角3の移動先と保管期間を設定
アカウント別に「移動先と保管期間」が設定出来ますのお好みで
以上で自動振り分けの「迷惑メール設定」は終了です
ここからは手動での設定に進みます
自己流の迷惑メール対処(Thunderbird設定)4/4
手動での迷惑メール対処法
自動の「迷惑メール設定」で識別されなかった「迷惑メール」は、手動で設定出来ます
一度設定すると、同じメールは「迷惑メール」に識別します
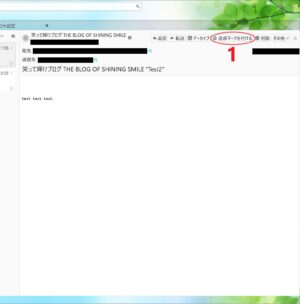
1) 赤丸1の「迷惑マーク」をクリック
以上で「Thunderbird」の迷惑メール設定は終了です
お疲れ様でした!
終わりに
自分の迷惑メール対処は「プロバイダー」と「メールソフト」の2段階で行っております
加えてウイルス対策ソフトも常時起動中です
ただ、それでも年に数回ヒヤッとする時があります
皆さんも気をつけましょう!
[スポンサーリンク Sponsor Links]





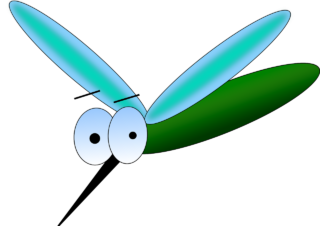







コメント Comment